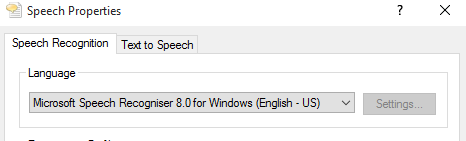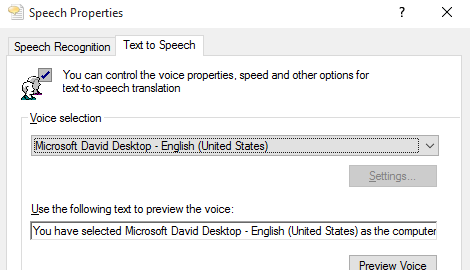ACW Technologies
Jarvis Lite Help
Here are some FAQs with video and text tutorials to help you use Jarvis Lite
Commands
- What is a command?
- How do I create a new command?
- How do I delete a command?
- How do I edit a command?
- How do I view all of my commands?
- What are default commands?
- What are shell commands?
- What are termination commands?
- What are social commands?
- What are hotkey commands?
- How do I stop recieving responses?
- What are randomised responses?
- What are collective commands?
General
What is Jarvis Lite?
Jarvis Lite is a program that allows you to control your computer via custom voice commands. You can use shell commands to start applications and web pages, termination commands to close applications, hotkey commands to emulate keypresses and social commands to just get a response from Jarvis.
How do I get Jarvis Lite?
Text Version
- Head over to the Jarvis Lite webpage and press the 'Download Now' button.
- Click any run buttons that may pop up.
- Press the install button on the window titled 'Application Install' when it appears.
- Wait for the install to complete.
- Press run one last time on the window titled 'Open File' when it appears.
- Jarvis Lite is now installed.
- Answer the question that will pop up on your screen asking if you can see the Jarvis Lite GUI.
- Press on the triangle dropdown button on Jarvis and then preferences.
- Here you can set your:
- Name - This is what Jarvis will refer to you as.
- Listening Hotkey - The hotkey that will make Jarvis start and stop listening to commands.
- Start on windows startup preference - The option to let you choose whether Jarvis Lite starts when you start your computer.
- WOEID - The code that Jarvis can use to get the weather data for your area. (Find your WOEID by pressing the 'FIND YOUR WOEID' button in Jarvis Lite).
- MainUI transparency - The option that lets you choose how transparent the Jarvis UI is.
- Temperature format - The ability to change the format of weather information between Celsius and Fahrenheit.
What do I need to use Jarvis Lite?
System requirements can be found in the System Requirements section of the Jarvis Lite web page here.
What platform does Jarvis Lite run on?
Jarvis Lite currently only runs on Microsoft Windows 7 and newer operating systems.
Is Jarvis Lite safe?
Absolutely. When you download Jarvis Lite you can be sure that no personal data will leave your computer. You do not have to give Jarvis Lite administrative privileges and he never downloads files. Jarvis Lite has also been awarded the ‘100% Clean’ award from Software Informer to signify that there is no adware, spyware or viruses. All awards can be found here.
Do I need an internet connection?
The only time you need an internet connection is when you install Jarvis Lite. After this, no internet connection is required, however this will prevent weather information and updates from being accessible.
How do I change the voice of Jarvis Lite?
Text Version
- Firstly you need to open up the Windows Text to Speech properties window. Open Speech Recognition by pressing Windows+R and then typing "Control Panel" (without the quotation marks) and hitting enter. Next click 'Ease of Access', and then click 'Speech Recognition'. In the left pane, click 'Advanced speech options' and you should now be in the 'Speech Properties' window.
- Make sure the tab at the top has "Text to Speech" selected.
- The dropdown list titled 'Voice selection' is a list of all the text to speech voices you have installed on your PC. The current selected voice in this example is "IVONA 2 Brian - British English male voice".
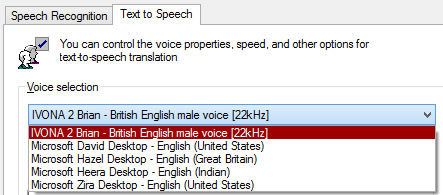
- You can change the default voice at any time by selecting another voice from this dropdown.
- You can download Text to Speech voices from the internet, we like to use IVONA Brian (however it isn't free).
- Once you have changed your preferred text to speech voice, restart Jarvis.
How do I update Jarvis Lite?
Jarvis Lite will automatically update on launch whenever there is an update available and you are connected to the internet.
Jarvis Lite custom commands and settings will not be removed during any update processes as they are kept separate for data corruption prevention purposes.
How do I uninstall Jarvis Lite?
- Head over to control panel by pressing Windows+R and typing "Control Panel" (without quotations).
- Click on "Programs and Features" and then "Uninstall a program".
- Find Jarvis Lite in the list of programs, select it and press "Uninstall/Change" at the top.
- A window titled "Jarvis Lite Maintenance" will appear.
- Select "Remove the application from this computer" and hit OK.
- Jarvis Lite is now uninstalled from your PC. Some files, for example custom commands, will remain on your PC and can be deleted manually.
Jarvis Lite custom commands and settings will not be removed during the uninstall process as they are kept separate for data corruption prevention purposes. This allows you to reinstall Jarvis Lite and resume with your previous data.
Commands
What is a command?
A command allows you to speak and tell Jarvis Lite to execute a task and/or respond to you.
You can find out what the different types of commands do here:
- What are default commands?
- What are shell commands?
- What are termination commands?
- What are social commands?
- What are hotkey commands?
Follow this video or text tutorial to get an overview of how to use commands:
Text Version
- Say "show commands" to bring up the window of all commands loaded into Jarvis.
- Look through the default commands and try them out by saying them to Jarvis. For example, try saying "how's the weather?"
- In this window there are also tabs for the custom commands which we will setup later.
- Now let's move on to custom commands. Shell commands can start applications and open webpages and are extremely easy to add. The first thing you are going to want to do is type in what you would like the command to be, for example "start chrome".
- The next thing that is required is the response - whatever you type in here is what Jarvis will say back to you after you have said the command. If you don't want Jarvis to respond use a full stop in the text box.
- Now select the application to start by clicking the browse button and selecting an application.
- Press the add button.
- To add a web command, put a URL into the location text box instead.
- Hit save at the top of the window.
- To see if it works say "update commands" and then your command.
- Now we can go back and add a termination command. Termination commands can close any application on your PC.
- Input your command and response and then use the browse button to find the application name you would like to close. This browse button displays only the current running processes, so if the application you would like to close is not listed simply launch it. Finally click add and then save.
- Say "update commands" and then your command to see if it works.
- Social commands don't cause Jarvis to execute any tasks but just makes Jarvis respond when it recognises your command.
- Hotkey commands allow Jarvis to emulate multiple keypresses from your keyboard.
- An example of this is the ALT+F4 hotkey as this is the hotkey that exits a program.
- To remove a command, select it and click the remove button and then save.
How do I create a new command?
Start by pressing the dropdown button on the Main Window, then pressing the ‘Commands’ button to bring up the Custom Commands window. Next, select the tab at the top that relates to the type of command you wish to create. Some of the text boxes at the bottom of the window are different for each type of command, however the following are always the same:
- Command: This is what you say to Jarvis to initiate the command.
- Response: This is what Jarvis will say back to you when the command has been executed.
For shell commands, ‘Location’ is the path of the file or webpage to be launched. You can use the ‘Browse’ button next to this text box to quickly search for a file or program on your computer to launch. To launch a webpage, simply use “http(s)://” followed by the webpage. For example “https://www.google.co.uk”.
For termination commands, ‘Process’ is the name of the process to be closed. You can use the ‘Browse’ button next to this text box to quickly search for a running process name to close.
For hotkey commands, ‘Combination’ is the combination of modifier and normal key to be emulated.
Once you have filled in the text boxes, press ‘Add’ and then press ‘Save’ to save the current list of commands.
For examples of commands, visit the Jarvis Lite Examples page.
How do I delete a command?
Start by pressing the dropdown button on the Main Window, then pressing the ‘Commands’ button to bring up the Custom Commands window. Next, select the tab at the top that relates to the type of command you wish to delete. Select the command you wish to delete from the list of commands and press ‘Remove’, then press ‘Save’ to save the current list of commands.
How do I edit a command?
Start by pressing the dropdown button on the Main Window, then pressing the ‘Commands’ button to bring up the Custom Commands window. Next, select the tab at the top that relates to the type of command you wish to edit. Select the command you wish to edit from the list of commands and press ‘Edit’.
The information from the command will be transferred from the list to the text boxes at the bottom of the window where you can edit the details. Once you have made your desired changes, press ‘Add’ and the command will be added back to the list, then press ‘Save’ to save the current list of commands.
How do I view all of my commands?
Simply say "show commands" to bring up a window with all the currently loaded commands.
What are default commands?
Default commands come pre-installed with Jarvis Lite and contain basic commands, for example media controls. Say "show commands" and select the 'Default' tab to view all default commands.
What are shell commands?
Shell commands are used to start applications or webpages.
What are termination commands?
Termination commands are used to close applications.
What are social commands?
Social commands are used to simply get a response from Jarvis.
What are hotkey commands?
Hotkey commands are used to emulate keypresses on your keyboard.
How do I stop receiving responses?
To stop Jarvis Lite from responsing to your commands, simply enter '[none]' into the response box (without quotation marks).
What are randomised responses?
Randomised responses allow Jarvis to say one of many responses randomly. Use a pipe (|) as a delimiter to the possible responses that Jarvis could say. For example if you entered 'OK Sir|Sure thing|Already done' as a response when setting a custom command, Jarvis will randomly pick one to respond to you with.
What are collective commands?
Collective commands allow Jarvis to have multiple commands linked to the same function. Use a pipe (|) as a delimiter to the commands that you could say. For example if you entered 'Hello|Hi Jarvis|Hey Jarvis' as a command when setting a custom command, Jarvis will respond and carry out the function (shell, termination or hotkey command) whenever you say either of those commands. This system is pipe delimited, like the randomised responses feature.
There must not be any blank spaces either side of the pipe delimiter.
Errors
Jarvis Lite doesn't start
This may occur if your text to speech settings are not correctly configured. Below are a set of example images of what the text to speech settings should look like. To access the text to speech settings on your PC, search for "change text to speech settings".
As you can see below, the language and dialect of both the Speech Recogniser and Voice must be the same.
Similar errors can sometimes occur due to the fact that a functional microphone may not be plugged in, so make sure that your microphone is connected, functioning properly and set as the default device.
Jarvis Lite is only visible in the taskbar
This problem is observable when Jarvis Lite is started and the application icon is visible in the taskbar, however no GUI (main window user interface) can be seen on the screen. This problem is most likely to occur on laptop computers, however it can happen on other devices as well. This can be fixed by adding the text "centerscreen" (without quotes) to the following file:
C:\ACW Technologies\Jarvis Lite\Settings\res.txt
Uses
What command can shut down my PC?
A shell command can shut down your PC. This can be achieved by setting the location to 'shutdown' when adding a custom shell command.
How can I create an email?
A shell command can create a new email. This can be achieved by setting the location to 'mailto:' when adding a custom shell command. To specify an email address, use 'mailto:[email protected]'. For more examples and information about mailto, such as how to add a subject and body, visit the mailto Wikipedia page. Please note: this protocol will create a new email using your default email client.